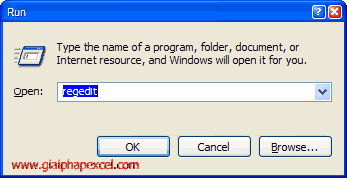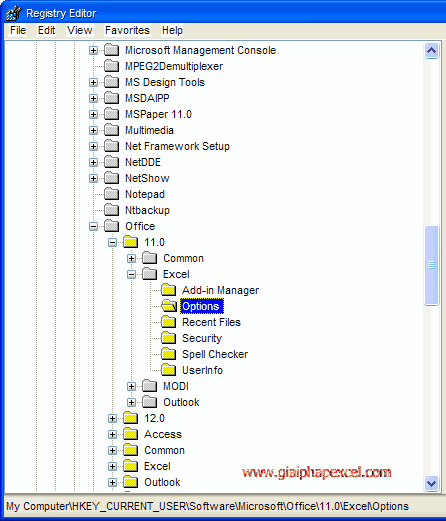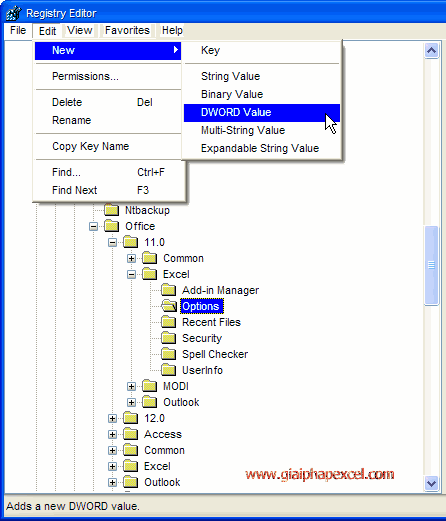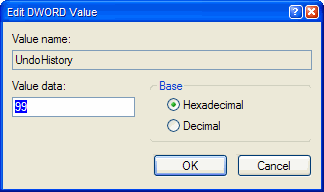Ðề: mỗi ngày một tuyệt chiêu trong excell
Chiêu 33: Tạo các định dạng số cho riêng bạn (Tiếp theo)
Bảng 2.4: Các mã định dạng về thời gian
Mã ngày: H
Mô tả: Chỉ giờ với 1 chữ số
Mã ngày: Hh
Mô tả: Chỉ giở với 2 chữ số
Mã ngày: m
Mô tả: Chỉ phút với 1 chữ số
Mã ngày: mm
Mô tả: Chỉ phút với 2 chữ số
Mã ngày: s
Mô tả: Chỉ giây với 1 chữ số
Mã ngày: ss
Mô tả: Chỉ giây với 2 chữ số
Mã ngày: AM/PM am/pm
Mô tả:
Hiển thị giờ với 12 tiếng, và hiển thị AM, PM hay bạn cũng có thể dùng am/pm, A/P, a/p, S/C
Bảng 2.5: Các mã định dạng khác:
Mã định dạng: [BLACK],[BLUE],[CYAN],[GREEN],[MAGENTA],[RED], [WHITE],[YELLOW], [CÁC MÀU KHÁC TÙY BẠN CHỌN]
Mô tả: Dùng để thể hiện màu. Màu bạn chọn phải là màu trong 56 màu của bảng màu.
Mã định dạng: [giá trị điều kiện]
Mô tả: Dùng để ra điều kiện vơi các toán tử so sánh: >, <, =, >=, <= , <> (không bằng). Ví du: [>100] : điều kiện lớn hơn 100
Hãy chú ý đến điểm đặc biệt ở mã định dạng cuối cùng trong bảng 2-5: các toán tử so sánh. Giả sử bạn muốn định dạng số là: 0.00_ ;[Red](-0.00) để hiển thị số âm là màu đỏ và trong ngoặc đơn nếu số nhỏ hơn -100. Để làm điều này, bạn làm như sau: 0.00_ ;[Red][<-100](-0.00);0.00
Mã định dạng [Red][<-100](-0.00) được đặt trong phần số âm tạo nên kết quả này. Việc sử dụng phương pháp này kết hợp với định dạng có điều kiện bạn có thể nhân đôi số điều kiện định dạng có điều kiện từ 3 lên đến 6 điều kiện.
Thường người sử dụng muốn hiện thị giá trị dollar ở dạng chữ. Để làm điều này, ở khung type của Format cells/number/custom, bạn gõ: 0 "Dollars and" .00 "Cents"
Định dạng này sẽ ảnh hưởng đến một số được nhập vào như 55.25 được hiển thị là "55 Dollars and .25 Cents". Nếu bạn muốn đổi số thành dollars và cents, hãy tham khảo thêm hai hàm tự tạo từ link sau của Microsoft: http://www.ozgrid.com/VBA/ValueToWords.htm and http://www.ozgrid.com/VBA/CurrencyToWords.htm.
Bạn cũng có thể sự dụng một định dạng riêng để hiển thị các từ như : Low, Average, hay High cùng với số được gõ vào. Đơn giản chỉ việc sử dụng mã định dạng sau: [<11]"Low"* 0;[>20]"High"* 0;"Average"* 0
Hãy chú ý đên việc sử dụng dấu "*". Dấu này sẽ lặp lại các ký tự tiếp theo trong định dạng để điền đầy ô theo độ rộng cột, nghĩa là tât cả các từ Low, Average, or High sẽ bị dồn về bên phải, trong khi số sẽ bị dồn về bên trái.
Chiêu 33: Tạo các định dạng số cho riêng bạn (Tiếp theo)
Bảng 2.4: Các mã định dạng về thời gian
Mã ngày: H
Mô tả: Chỉ giờ với 1 chữ số
Mã ngày: Hh
Mô tả: Chỉ giở với 2 chữ số
Mã ngày: m
Mô tả: Chỉ phút với 1 chữ số
Mã ngày: mm
Mô tả: Chỉ phút với 2 chữ số
Mã ngày: s
Mô tả: Chỉ giây với 1 chữ số
Mã ngày: ss
Mô tả: Chỉ giây với 2 chữ số
Mã ngày: AM/PM am/pm
Mô tả:
Hiển thị giờ với 12 tiếng, và hiển thị AM, PM hay bạn cũng có thể dùng am/pm, A/P, a/p, S/C
Bảng 2.5: Các mã định dạng khác:
Mã định dạng: [BLACK],[BLUE],[CYAN],[GREEN],[MAGENTA],[RED], [WHITE],[YELLOW], [CÁC MÀU KHÁC TÙY BẠN CHỌN]
Mô tả: Dùng để thể hiện màu. Màu bạn chọn phải là màu trong 56 màu của bảng màu.
Mã định dạng: [giá trị điều kiện]
Mô tả: Dùng để ra điều kiện vơi các toán tử so sánh: >, <, =, >=, <= , <> (không bằng). Ví du: [>100] : điều kiện lớn hơn 100
Hãy chú ý đến điểm đặc biệt ở mã định dạng cuối cùng trong bảng 2-5: các toán tử so sánh. Giả sử bạn muốn định dạng số là: 0.00_ ;[Red](-0.00) để hiển thị số âm là màu đỏ và trong ngoặc đơn nếu số nhỏ hơn -100. Để làm điều này, bạn làm như sau: 0.00_ ;[Red][<-100](-0.00);0.00
Mã định dạng [Red][<-100](-0.00) được đặt trong phần số âm tạo nên kết quả này. Việc sử dụng phương pháp này kết hợp với định dạng có điều kiện bạn có thể nhân đôi số điều kiện định dạng có điều kiện từ 3 lên đến 6 điều kiện.
Thường người sử dụng muốn hiện thị giá trị dollar ở dạng chữ. Để làm điều này, ở khung type của Format cells/number/custom, bạn gõ: 0 "Dollars and" .00 "Cents"
Định dạng này sẽ ảnh hưởng đến một số được nhập vào như 55.25 được hiển thị là "55 Dollars and .25 Cents". Nếu bạn muốn đổi số thành dollars và cents, hãy tham khảo thêm hai hàm tự tạo từ link sau của Microsoft: http://www.ozgrid.com/VBA/ValueToWords.htm and http://www.ozgrid.com/VBA/CurrencyToWords.htm.
Bạn cũng có thể sự dụng một định dạng riêng để hiển thị các từ như : Low, Average, hay High cùng với số được gõ vào. Đơn giản chỉ việc sử dụng mã định dạng sau: [<11]"Low"* 0;[>20]"High"* 0;"Average"* 0
Hãy chú ý đên việc sử dụng dấu "*". Dấu này sẽ lặp lại các ký tự tiếp theo trong định dạng để điền đầy ô theo độ rộng cột, nghĩa là tât cả các từ Low, Average, or High sẽ bị dồn về bên phải, trong khi số sẽ bị dồn về bên trái.