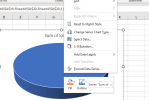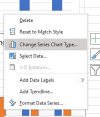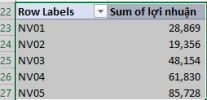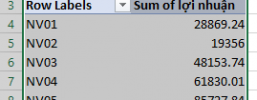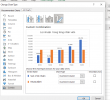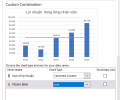Bước 1: Bôi đen hết vùng số liệu vào Insert chọn From Table/Range
Bước 2: Bấm ok
Bước 3:Trích xuất dữ liệu nhân viên sale vs doanh thu , nhân viên sale vs lợi nhuận
Bước 4: Kéo cột nhân viên Sale xuống Rows
Kéo doanh thu vào cột Values
Bước 5: nó sẽ hiện ra cái bảng dưới đây:
Bước 6: tương tự bước 3,4,5 ta sẽ có cái bảng như sau:
Bước 7: Trích xuất dữ liệu lợi nhuận , hoa hồng , giá vốn ta tiến hành kéo giá vốn , hoa hồng vào cột Values ta sẽ có bảng ở dưới
Bước 8: Ta sẽ gom tất cả về 1 sheet để tiện vẽ biểu đồ hình sẽ giống ở dưới đây:
Bước 9: Ta sẽ tiến hành vẽ biểu đồ Cấu trúc chi phí:
Vào Insert chọn
nó sẽ hiện ra cái hình tròn dưới đây :
Ta bắt đầu chỉnh sửa cho biểu đồ trông nó đẹp hơn :