Ðề: Các thủ thuật về máy tinh, mạng
Dạo này có nhiều bạn hỏi mình làm sao có thể cài đặt được hệ điều hành Windows XP nên bây giờ mình sẽ post 1 bài hướng dẫn chi tiết hy vọng qua bài này sẽ giúp các bạn mỗi lần cài đặt khỏi phải tốn tiền mang máy đi sửa nhé.
Đầu tiên bạn cần phải có những thứ sau để cài đặt Windows XP Professional trên ổ cứng mới (hoặc trống)
1. Một máy vi tính có ổ đĩa quang
2. Đĩa Boot
3. Đĩa cài đặt Windows XP Professional
Để cài đặt Windows, bạn cần phải kiểm tra thiết bị khởi động đầu tiên trong BIOS của bạn có phải là ổ đĩa quang hay không (first boot device) nếu ko biết thì xem bài viết dưới nhé
Đầu tiên bạn cần xác định xem phím nào có thể giúp bạn vào BIOS, tùy theo các hãng sản xuất mà sẽ có các phím khác nhau để vào BIOS (các phím thông dụng là F1, F2, F8, F10 hoặc DEL)
Như ví dụ sau đây, sau khi bấm nút power, máy sẽ xuất hiện màn hình kiểm tra thiết bị và bạn thấy dòng chữ Press DEL to run setup, điều đó có nghĩa là để vào được BIOS của máy này ta cần nhấn nút DEL
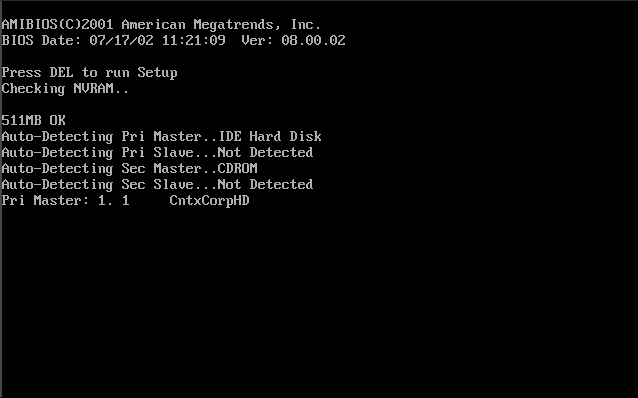
Việc kế tiếp khi vào đến BIOS là bạn cần xác định các phím chức năng (di chuyển, thay đổi giá trị, ...) vì bạn không thể dùng chuột
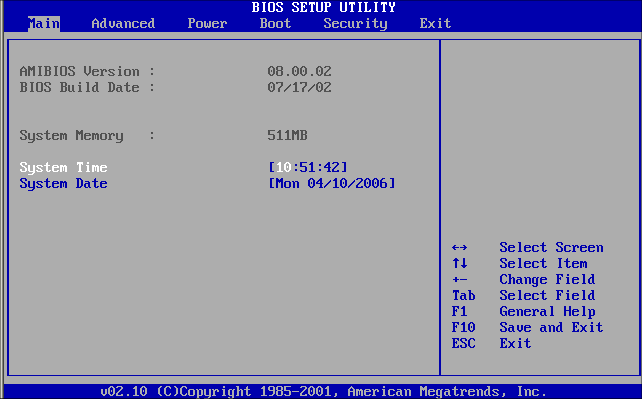
Cũng vì tùy theo các hãng sản xuất nên giao diện BIOS setup utilities cũng sẽ khác nhau, nhưng các mục gần như tương tự nên bạn không cần lo lắng khi không thấy nó giống hình ví dụ
Kế đến bạn dùng các phím chức năng để chuyển đến mục Boot --> Boot device Priority và chọn First boot device là ổ đĩa quang của bạn
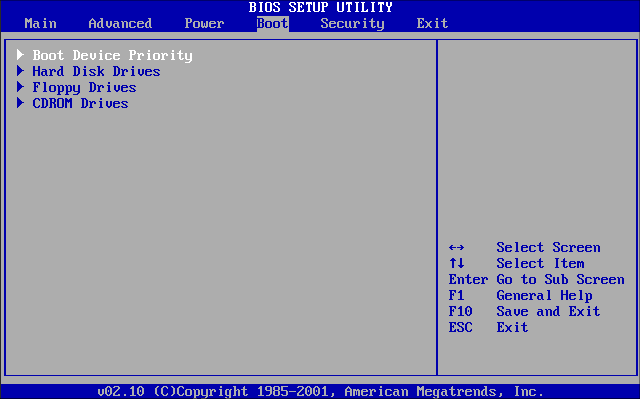
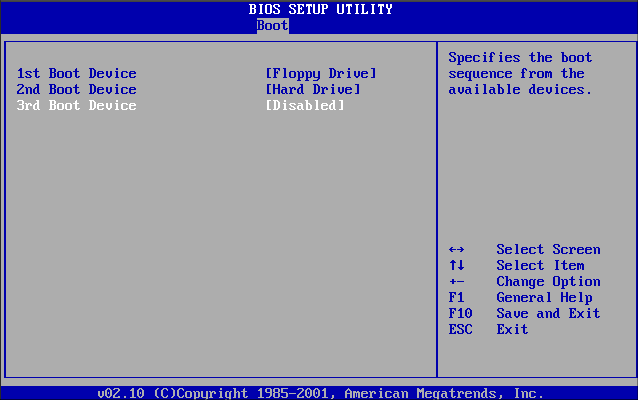
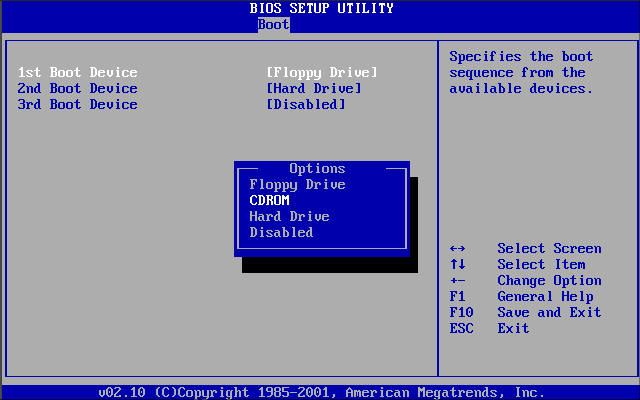
Sau khi thiết lập bạn nhấn F10 và chọn OK để lưu các thiết lập và thoát
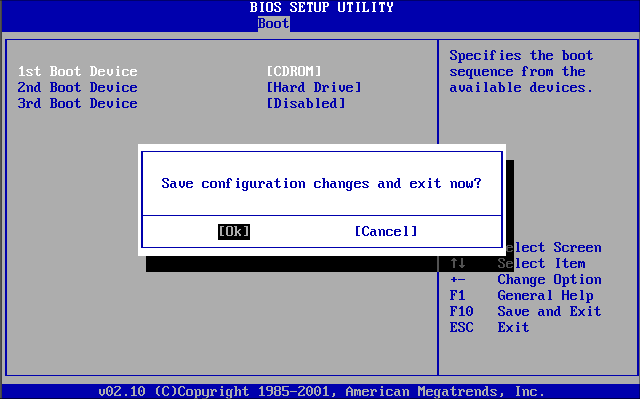
Vậy là bây giờ bạn đã có thể boot từ đĩa CD/DVD
Hướng dẫn cài đặt Windows XP Professional
Dạo này có nhiều bạn hỏi mình làm sao có thể cài đặt được hệ điều hành Windows XP nên bây giờ mình sẽ post 1 bài hướng dẫn chi tiết hy vọng qua bài này sẽ giúp các bạn mỗi lần cài đặt khỏi phải tốn tiền mang máy đi sửa nhé.
Đầu tiên bạn cần phải có những thứ sau để cài đặt Windows XP Professional trên ổ cứng mới (hoặc trống)
1. Một máy vi tính có ổ đĩa quang
2. Đĩa Boot
3. Đĩa cài đặt Windows XP Professional
Để cài đặt Windows, bạn cần phải kiểm tra thiết bị khởi động đầu tiên trong BIOS của bạn có phải là ổ đĩa quang hay không (first boot device) nếu ko biết thì xem bài viết dưới nhé
Hướng dẫn thiết lập first boot device là ổ quang
Đầu tiên bạn cần xác định xem phím nào có thể giúp bạn vào BIOS, tùy theo các hãng sản xuất mà sẽ có các phím khác nhau để vào BIOS (các phím thông dụng là F1, F2, F8, F10 hoặc DEL)
Như ví dụ sau đây, sau khi bấm nút power, máy sẽ xuất hiện màn hình kiểm tra thiết bị và bạn thấy dòng chữ Press DEL to run setup, điều đó có nghĩa là để vào được BIOS của máy này ta cần nhấn nút DEL
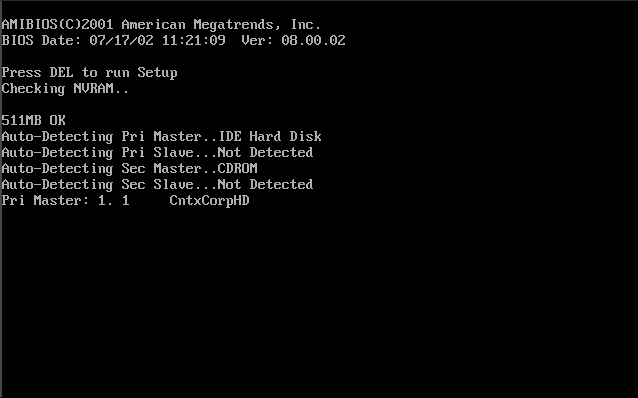
Việc kế tiếp khi vào đến BIOS là bạn cần xác định các phím chức năng (di chuyển, thay đổi giá trị, ...) vì bạn không thể dùng chuột
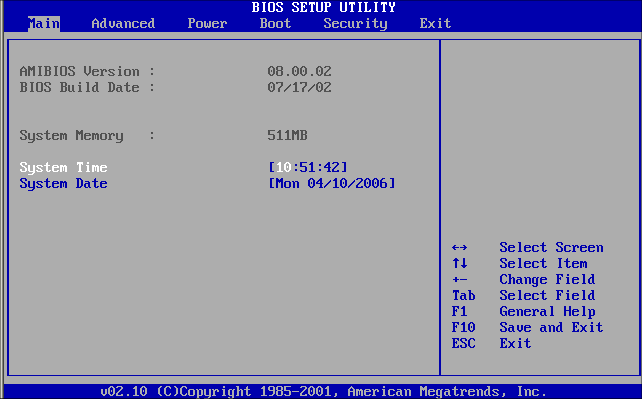
Cũng vì tùy theo các hãng sản xuất nên giao diện BIOS setup utilities cũng sẽ khác nhau, nhưng các mục gần như tương tự nên bạn không cần lo lắng khi không thấy nó giống hình ví dụ
Kế đến bạn dùng các phím chức năng để chuyển đến mục Boot --> Boot device Priority và chọn First boot device là ổ đĩa quang của bạn
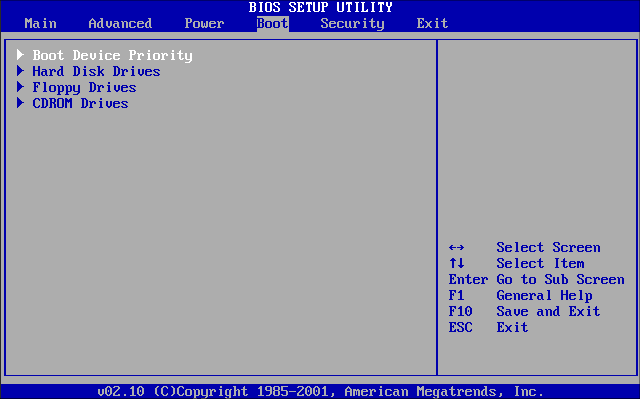
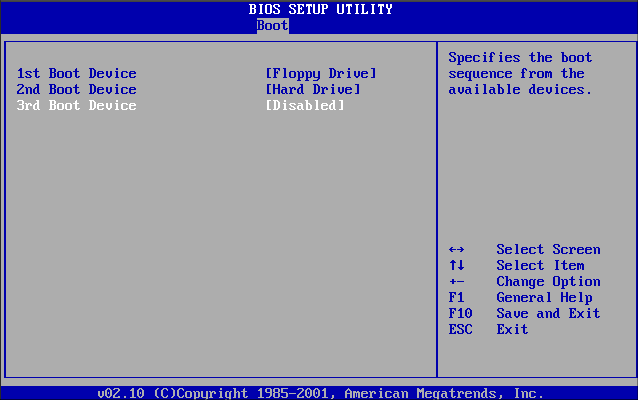
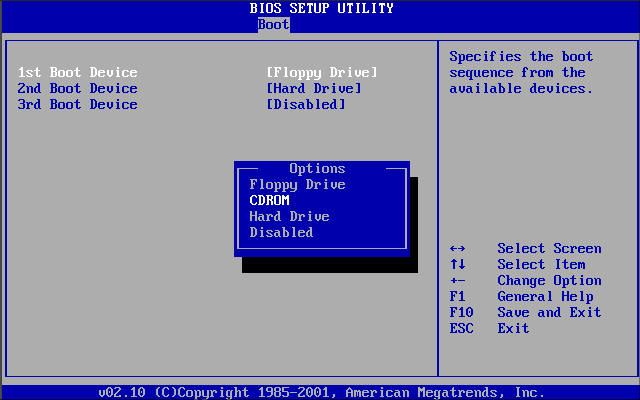
Sau khi thiết lập bạn nhấn F10 và chọn OK để lưu các thiết lập và thoát
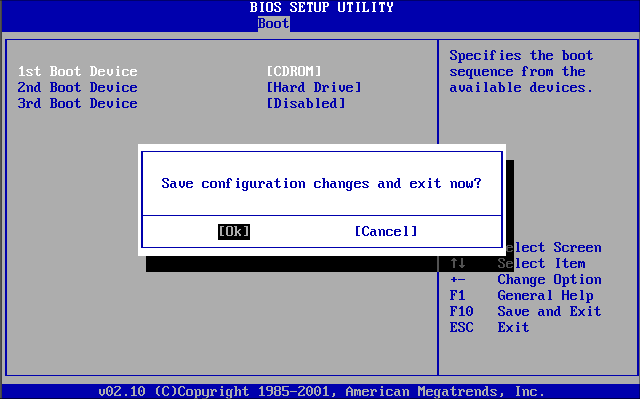
Vậy là bây giờ bạn đã có thể boot từ đĩa CD/DVD


































 Chị hay xài phím tắt đến nỗi cần là bấm luôn, chả nhớ tại sao bấm vậy
Chị hay xài phím tắt đến nỗi cần là bấm luôn, chả nhớ tại sao bấm vậy 


